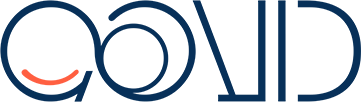از عکسهایتان یک ویدئو گالری جذاب بسازید.
فتوکلیپ ویدوئی است که تعدادی عکس پشت سر هم گاهی همراه با جلوههای خاص و موسیقی اجرا میشود.
برای ساخت یک فتوکلیپ میبایست کمی حرفهای و باسلیقه عمل کنیم. بهتر است انتخاب موضوع با هدفی که از ساختن فتوکلیپ دارید همخوانی داشته باشد.
مهمترین نکته در فتوکلیپ عکسها هستند، عکسهای بیربط بدون هماهنگی و منظور خاص میتواند برای بیننده خسته کننده و نشان از کیفیت پایین کار باشد. سعی کنید عکسهایتان موضوع مشخص و واحدی را دنبال کند.
پس از انتخاب عکسهایتان به انتخاب موسیقی متناسب با فضای عکسها بپردازید. انتخاب موسیقی فتوکلیپ میتواند حرفهای بودن یا نبودن شما را نشان دهد. اصولا برای ساخت فتوکلیپ باید درک مناسبی از موسیقی و ریتم داشته باشید تا بتوانید به درستی تصویر را با آهنگ هماهنگ کنید.
نرمافزارهای مختلفی برای ساخت فتوکلیپ وجود دارد، Moviemaker برنامه ای است که ساخت فتوکلیپ را آسان میکند. با استفاده از این نوع برنامهها
میتوانید به راحتی عکسهای خانوادگیتان را کنار هم بگذارید، ویرایش کنید و جلوههای خاصی به آنها بدهید تا ویدئو گالری جذاب را به وجود بیاورید.
برای شروع کافی است از منوی Start وارد All Programs و Accessories وارد شده و Windows Movie Maker را انتخاب و به نوعی فعال کنید.
قدم اول: انتقال فایلها
اولین چیزی که قبل از آغاز عملیات ویرایش فیلمها نیاز دارید، انتقال فیلمها به کامپیوتر است چرا که میخواهیم فیلمها را با استفاده از عکسها و ویدئوهای کوتاهی که قبلاً تهیه کردهاید، ایجاد کنیم. عکسها را با فرمت تصویری JPEG به کامپیوتر انتقال دهید و صدا را نیز با فرمت (Audio - Video AVI) که برای استفاده و کار در این نرمافزار بسیار آسان و بی دردسراست، بعد از این نوبت به آن می رسد که فایلها را به Moviemaker وارد کنید به همین علت در آن یک سند جدید باز کنید و روی پیوندImport Video که در قسمت Capture Video واقع در سمت چپ صفحه مانیتور شما قرار گرفته است، کلیک کنید. پس از کلیک با استفاده از منوی پایین Look In واقع در بالای کادر Import File به محل ذخیره فایل مورد نظر بروید. هنگامی که فایل را پیدا کردید با کلیک آن را انتخاب کنید. در پایین و سمت چپ کادر، بخش Import Options حاوی گزینه Create Clips For Video Files همراه با یک مربع تیک خورده، وجود دارد که با انتخاب این گزینه هنگام وارد کردن فایل ویدئو،Moviemaker آن را برای اضافه کردن افکتها و جلوههای تصویری به چند بخش کوچک تر تکه تکه خواهد کرد. اگر می خواهید خودتان ویدئو را برش دهید، هنگام وارد کردن آن، گزینهCreate Clips For Video Files را از حالت انتخاب خارج کنید.
قدم دوم: ویرایش فیلم
پس از اینکه فیلمتان را به Moviemaker وارد کردید، آن را در مدیاپلیر موجود در سمت راست صفحه نمایش تماشا کنید. هنگام نمایش فیلم در مدیاپلیر، نقاطی را که میخواهید فیلم از آنجا برش بخورد و دو تکه شود، انتخاب کنید. با کلیک دکمه Split Clip فیلم از آن نقطه برش می خورد و تکه بریده شده در قالب یک کلیپ جدید ایجاد میشود. این کلید در قسمت پایین و سمت راست مدیاپلیر قرار دارد وقتی فیلم را در قالب کلیپهای جداگانه تفکیک کردید، گام بعدی، اضافه کردن افکت و جلوههای تصویری است. توجه کنید در پایین صفحه، ردیفی از جعبههای خالی تعبیه شده است. این قسمت Storyboardنام دارد که با کلیک کلیپهای جمع شده در قسمت میانی بالای صفحه و کشیدن آنها به سمت جعبههای موجود در Storyboard ، تکه فیلمها را به داخل جعبههای مورد نظر هدایت کنید. وقتی کلیپها را در جاهای صحیح منظم کردید، میتوانید افزودن افکت های تصویری را آغاز کنید.
به این نکته توجه داشته باشید که برای ویرایش، دو الگوی اصلی به نامهای Video Effects و Video Transitions وجود دارد که Video Effects اصلاحاتی مانند افزایش یا کاهش روشنایی و نور، تغییر رنگ یک کلیپ یا افزایش و کاهش سرعت نمایش فیلم را شامل می شود. روی پیوند View Video Effects کلیک کنید تا ببینید Moviemaker در این بخش چه نمونه ها و امکاناتی را ارائه داده است.
اگر خواستید یک تکه کلیپ دیگر را به قسمتی از فیلمتان بچسبانید، کافی است با کلیک و کشیدن کلیپ جدید به محل مناسب، آن را در جای مورد نظر قرار دهید. به طور مشابه، میتوانید جلوههای بصری Video Transitions را در میان دو کلیپ از فیلم قرار دهید. اینها تکنیکها و جلوههای بصری جالبی برای پایان یک صحنه و آغاز صحنه بعدی هستند که توجه بینندگان را به خود جلب می کنند. کار با Video Transitions شبیه Video Effects است. تنها به جای کشیدن یک Video Transition روی یک کلیپ، باید آن را روی مربع های کوچک میان دو کلیپ در Storyboard بکشید و قرار دهید. با کلیک روی Effectها و Transitionها تمام آنها را دوباره اجرا و بازبینی کنید و سپس روی دکمه Play در مدیاپلیر کلیک کنید .
قدم سوم: افزودن موسیقی متن
یک موسیقی متن مناسب میتواند به جذابیت هر فیلم بزرگ یا حتی فیلمهای بسیار کوچکی که از قرار گرفتن تعدادی تصویر در کنار هم درست شدهاند کمک کند که خوشبختانه باید گفت Moviemaker به آسانی امکان وارد کردن یک فایل صوتی کامل و مناسب برای فیلمتان را مهیا کرده است. وارد کردن فایل صوتی به طور کلی شبیه وارد کردن فایلهای ویدئویی است. کار را با کلیک روی پیوندImport Audio or Music در قسمت Capture Video از ستون Movie Tasks آغاز کنید. سپس از منوی پایین Look In برای انتخاب موسیقی مورد نظر استفاده کنید. پس از یافتن موسیقی آن را انتخاب و به Moviemaker وارد کنید. این فایل موسیقی به انتهای فهرست مجموعه فایلهای پروژه اضافه خواهد شد. روی دکمه Show Timeline کلیک کنید. می توانید از این نما برای دیدن زمان کلی اجرای پروژه و کنترل هماهنگی صدا و تصویر استفاده کنید. اگر میخواهید فایل موسیقی که به Moviemaker وارد کردهاید را به فیلم اضافه کنید، کافی است روی فایل موسیقی از میان فایلهای پروژه کلیک کنید و آن را به قسمت مربوط به صدا در نوار Timelineبکشید. میتوانید اندازه زمانی فایل صوتی را نیز با کلیک در قسمت Timeline و کشیدن یک لبه موسیقی برای تناسب و هماهنگی با فیلم تنظیم کنید.
قدم چهارم: ذخیره فیلم
میخواهید مانند هر فایل دیگری فیلمتان را ذخیره کنید؟ برای انجام دادن این کار، در ستون Movie Tasks واقع در سمت چپ صفحه بخش Finish Movie را بیابید. Moviemaker چند گزینه مختلف برای ذخیره در اختیار شما قرار میدهد، مانند ذخیره فیلم در کامپیوتر یا روی سی دی، امکان فرستادن فیلم به یک دوربین ویدئویی دیجیتال، انتشار در وب یا ارسال به ای میل در قالب یک فایل ضمیمه با کلیک روی پیوند Save to My Computer ، گزینه ذخیره روی کامپیوتر را انتخاب کنید. ویزارد Save Movie باز خواهد شد. در اولین جعبه، نامی را برای فیلم وارد کنید. در قسمت دوم محل ذخیره فیلم را انتخاب کنید. پس از انتخاب نام و محل ذخیره سازی با کلیک روی Next به قسمت انتخاب کیفیت مورد نیاز برای ذخیره فیلم میروید. با انتخاب مقدار پیش فرض Windows Moviemaker فیلم را با بهترین کیفیت ممکن ذخیره میکند. اگر نگران کمبود فضای روی دیسک سخت برای ذخیره با بهترین کیفیت هستید، میتوانید از گزینههای ذخیره سازی دیگر استفاده کنید. همچنین می توانید فیلم را برای پخش روی موبایل ذخیره کنید. بعد از انتخاب متد ذخیرهسازی، روی Next کلیک کنید. Moviemaker فیلم را به فرمت WMV تبدیل و در مکان مشخص شده ذخیره میکند. حتی پس از پایان اتمام کار و ذخیره فیلم، این احتمال وجود دارد که فکر و ایده خوبی برای افزودن به فیلم به ذهنتان خطور کند. بنابراین حتماً قبل از بستن پروژه، یک نسخه از آن را با پسوند MSWMM در مکانی از کامپیوترتان ذخیره کنید. این کار کاملاً شبیه ذخیره پروژه های Word یا Excel است. با انتخاب گزینه Save Project از منوی File، می توانید نسخه MSWMM پروژه را ذخیره کنید. سپس نام و محلی برای ذخیره انتخاب و روی Save کلیک کنید. هر گاه خواستید ویدئو یا موسیقی جدیدی به این فیلم اضافه کنید، کافی است فایل MSWMM را باز کنید و ویدئوها، موسیقی ها یا جلوههای تصویری جدید را اضافه کنید .
لینک کوتاه:
https://dlho.ir/n2124 کپی کردن
 آزاده سروستانی
آزاده سروستانیتهیه و تدوین: تحریریه دالاهو
لطفا در نشر دانستههای خود کوشا باشید.
برداشت و استفاده غیرتجاری از مطالب این وبسایت، حتی بدون ذکر منبع آزاد است.